Hướng dẫn từng bước cài đặt Windows 10
Bạn có muốn cài đặt Windows 10 trên máy tính xách tay hoặc máy tính để bàn của mình không? Làm theo các bước dưới đây để cài đặt Windows 10.
Hướng dẫn từng bước cài đặt Windows 10 bằng USB Boot
Bước 1: Điều đầu tiên bạn cần tải xuống Windows 10, sau đó tạo USB Bootable từ ISO cho Windows 10. Khi bạn đã tạo USB có thể Boot, hãy đảm bảo rằng bạn có ít nhất 16GB dung lượng trên ổ cứng của mình. 16Gb được khuyến nghị không gian để làm sạch Cài đặt Windows 10 từ USB. Nếu bạn không hài lòng với Phân vùng đĩa cứng của mình, bạn có thể tạo Phân vùng mới trong Windows 10 bằng Cách sử dụng Quản lý Đĩa.
Bước 2: Tạo USB Boot để Cài đặt Windows 10 từ USB bạn phải tạo USB có thể khởi động được vì nếu bạn cài đặt Windows 10 từ CD hoặc DVD, bạn không cần phải khởi động CD hoặc DVD. USB có thể Boot với cổng 3.0 sẽ giúp dễ dàng cài đặt Windows 10 từ USB nhanh hơn. Có rất nhiều phương pháp để Boot USB nhưng mình khuyên bạn nên đọc bài viết của mình để có thể tạo Boot chính xác hơn.
Bước 3: Gắn USB và Khởi động lại PC hoặc Laptop của bạn
Bạn cần khởi động lại máy tính xách tay hoặc PC của mình. Theo máy tính xách tay của tôi, tôi đang sử dụng HP, do đó, khi máy tính xách tay của tôi khởi động lại, tôi đã nhấn F9 Truy cập vào BOOT MENU để Chọn Thiết bị khởi động.
Cách vào BIOS và Menu Boot trên máy tính bàn & laptop
Chọn tên Thiết bị USB của bạn để cài đặt Windows 10 từ USB và đặt nó thành thiết bị đầu tiên được ưu tiên. Mặt khác, nếu bạn đang cài đặt Windows 10 từ DVD, bạn không cần phải chọn Thiết bị lưu trữ USB.
Bước 4: Bắt đầu Cài đặt Windows 10 từ USB
Các bước cài đặt rất đơn giản, nhưng vui lòng làm theo hướng dẫn cài đặt Windows 10 từ USB của keytot. Bởi vì bạn sẽ không phạm bất kỳ sai lầm nào. Sau khi khởi động lại, Máy tính của bạn sẽ hiển thị màn hình này. Chọn Ngôn ngữ và bấm Tiếp.
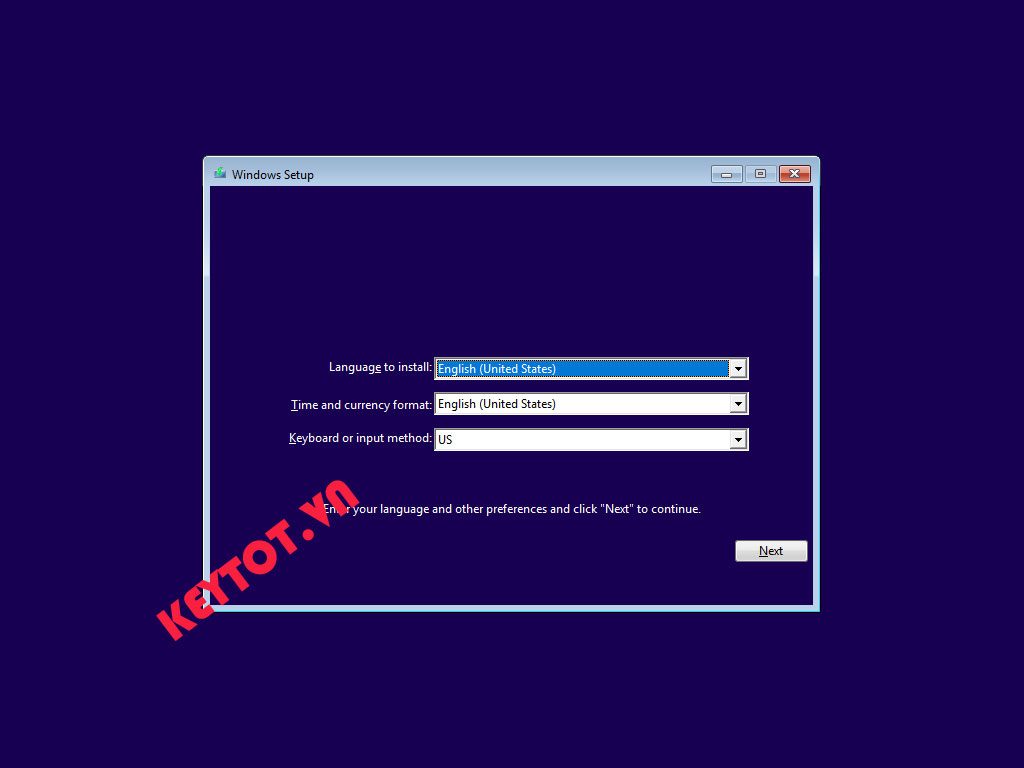
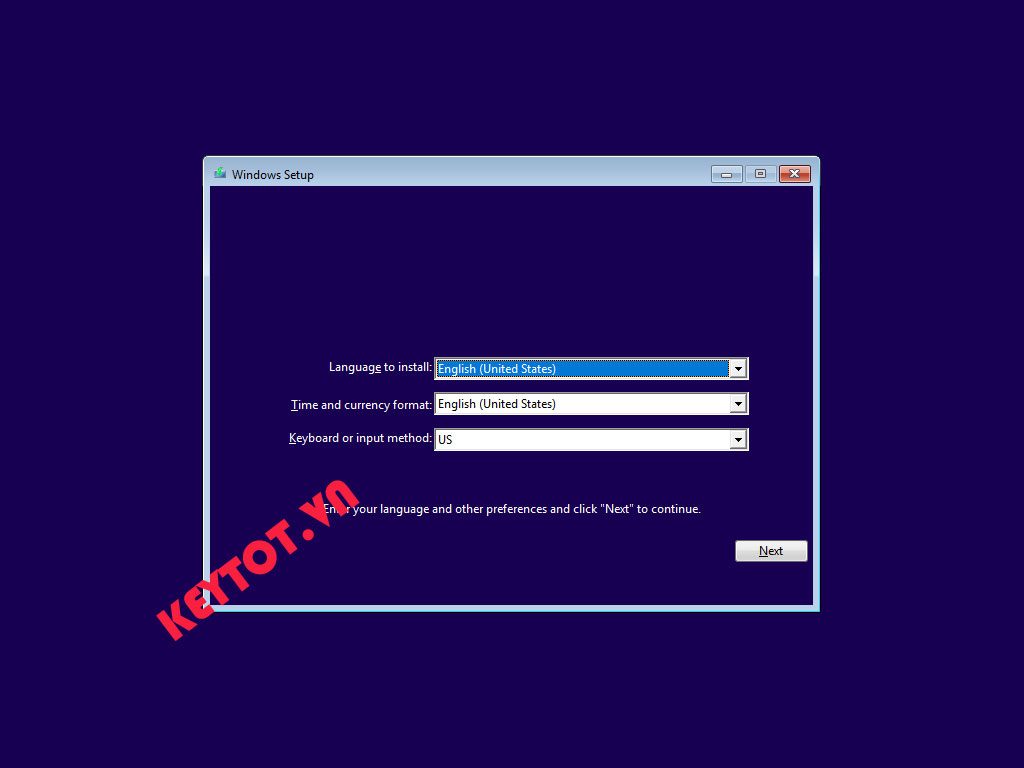
Tại đây Nhấp vào “Install now“, Windows 10 sẽ cài đặt từ USB.
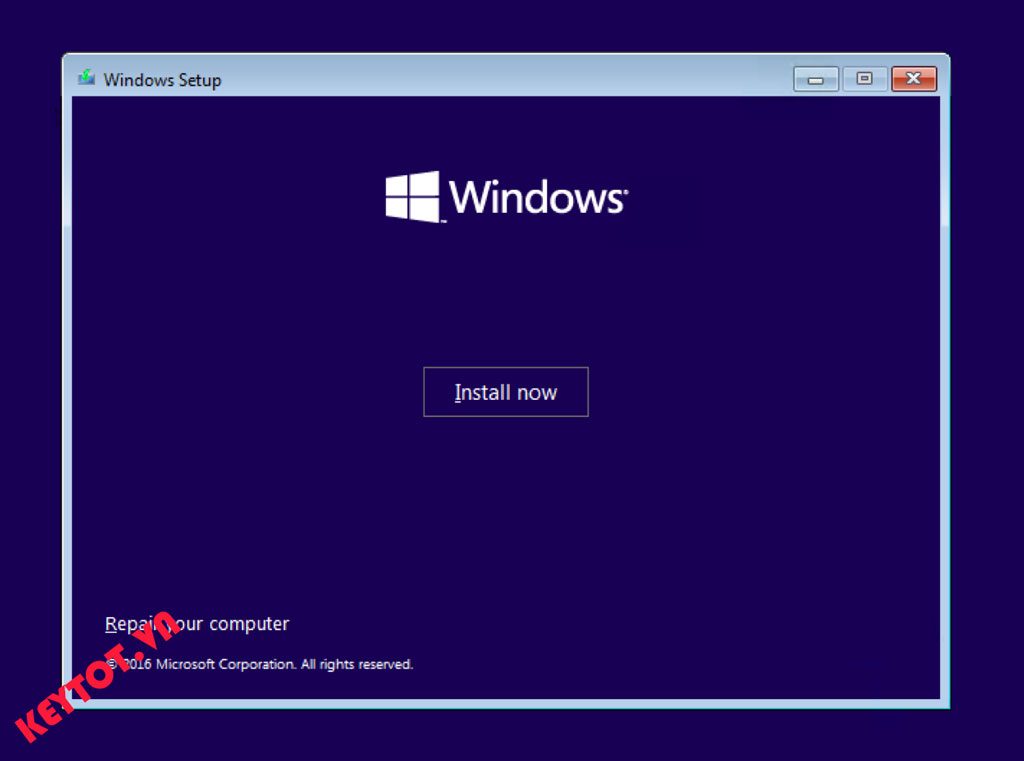
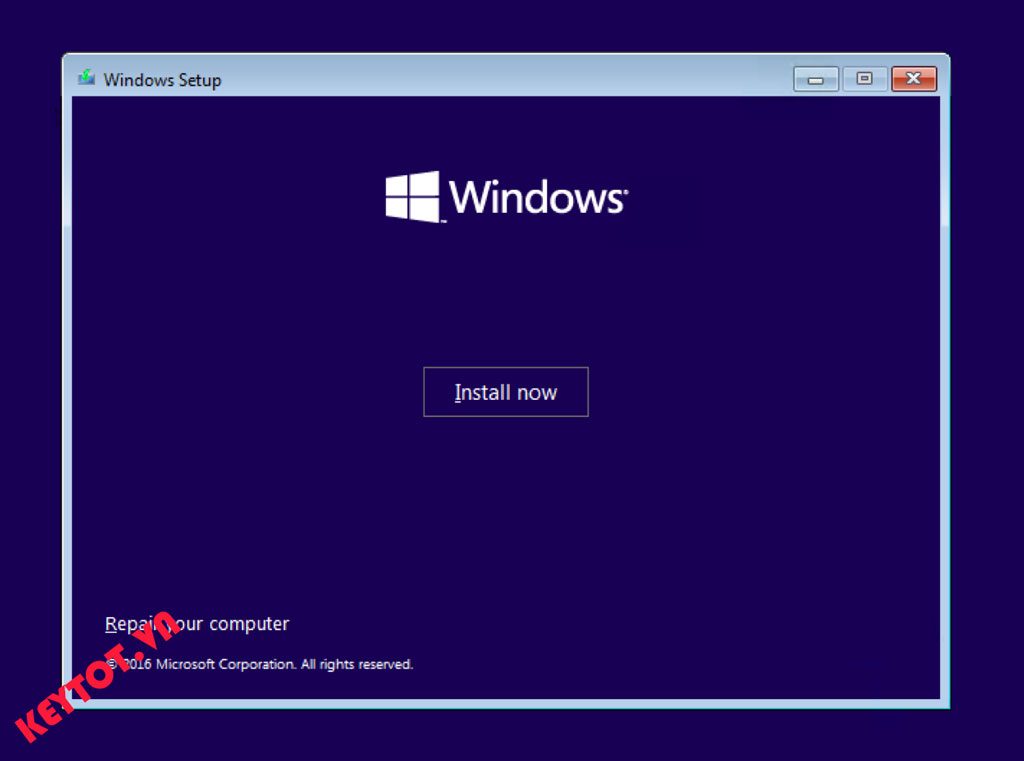
Nếu bạn đã mua key Windows 10 từ Keytot.vn, bạn chỉ cần nhập vào mã key mà bạn được nhận vào sau đó nhấn Next. Ngược lại, chưa có key bạn có thể chọn I don’t have a product key sau khi cài đặt hoàn thành bạn cũng có thể kích hoạt sau cũng được.


Bước 6: Đồng ý các điều khoản và nhấn Next để chuyển sang bước kế tiếp.


Ở bước này, bạn muốn loại cài đặt nào? bạn có thể nhấp vào Tùy chỉnh vì Windows 10 của bạn sẽ làm sạch Cài đặt Windows 10 từ USB với các tùy chọn nâng cao. Tất cả các tệp, cài đặt và ứng dụng sẽ loại bỏ khỏi việc chọn tùy chọn này. hơn nữa, bạn cũng sao lưu các tệp và thư mục của mình trong Windows 10 sau này.
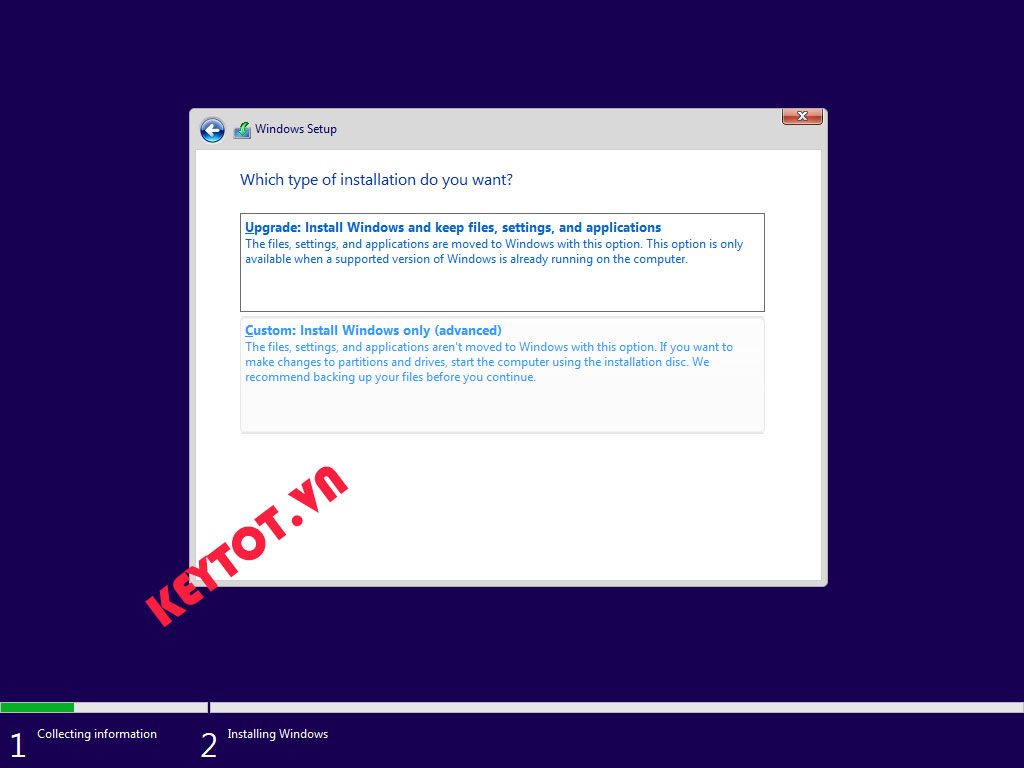
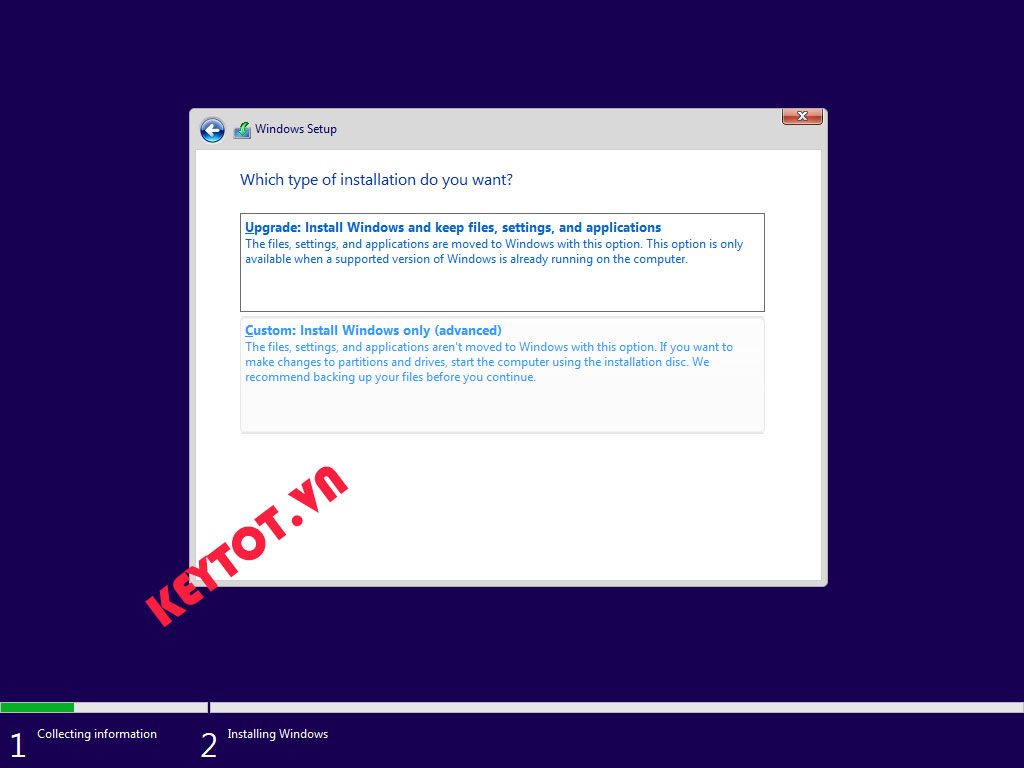
Bước 8: Chọn vào ổ đĩa bạn cài Windows, lưu ý ổ này sẽ bị format (xóa toàn bộ dữ liệu) sau khi cài đặt Windows 10. Ngoài ra, một thông tin quan trọng nữa cần chú ý là phải chọng đúng ổ đĩa cần cài, nếu chọn nhầm ổ khác sẽ khiến máy tính của bạn mất dữ liệu.
Sau khi chọn ổ đĩa hãy nhấn New để tạo phân vùng mới.






Bước 9: Quá trình cài đặt Windows 10 sẽ diễn ra hoàn toàn tự động.


Chọn ngôn ngữ, khuyên chọn United States. Nhấn Yes để tiếp tục.




Chọn thiết lập mục đích sử dụng, ở đây mình chọn vào Set up for personal use (sử dụng cá nhân).
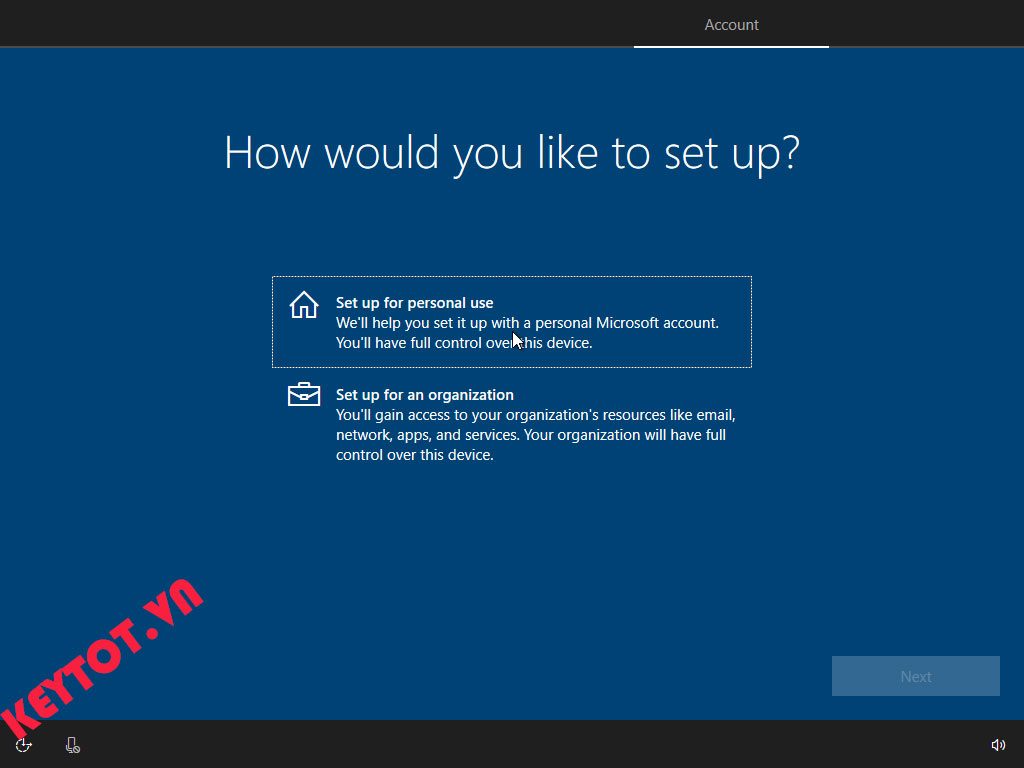
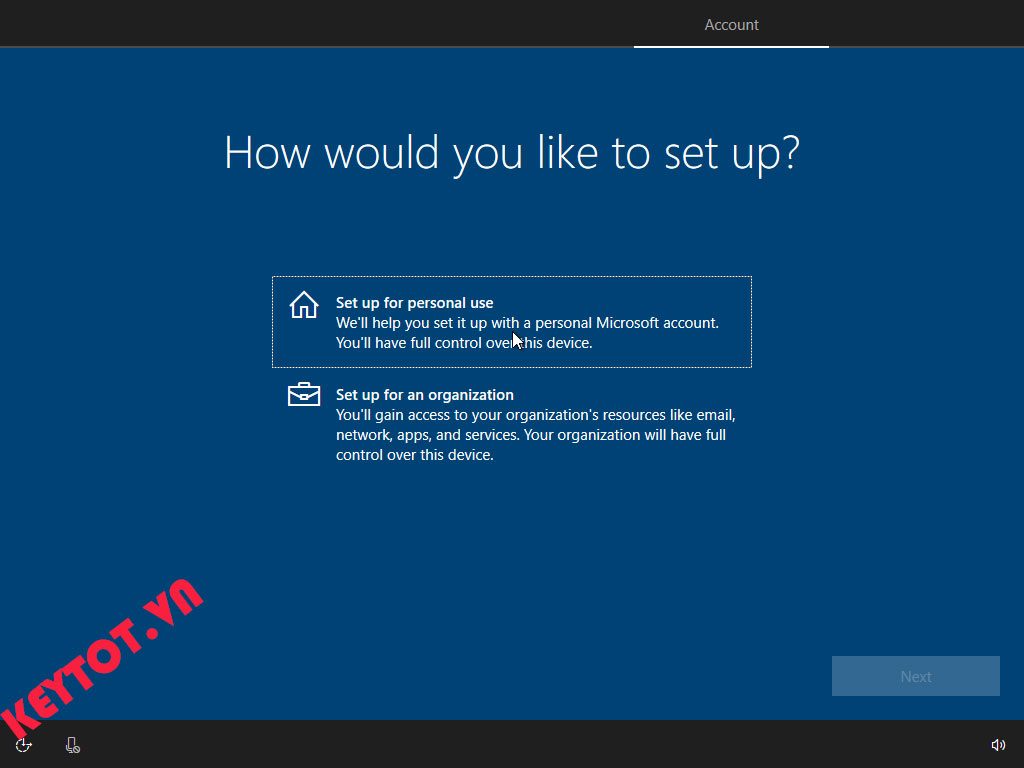
Nhập vào tên tài khoản Microsoft của bạn, nếu chưa có hãy nhấn vào Create account để tạo tài khoản mới. Ở đây mình sẽ chọn vào một mục khác là Offline Account để tạo tài khoản nội bộ (không phải tài khoản Microsoft) > Sau đó nhấn Next.
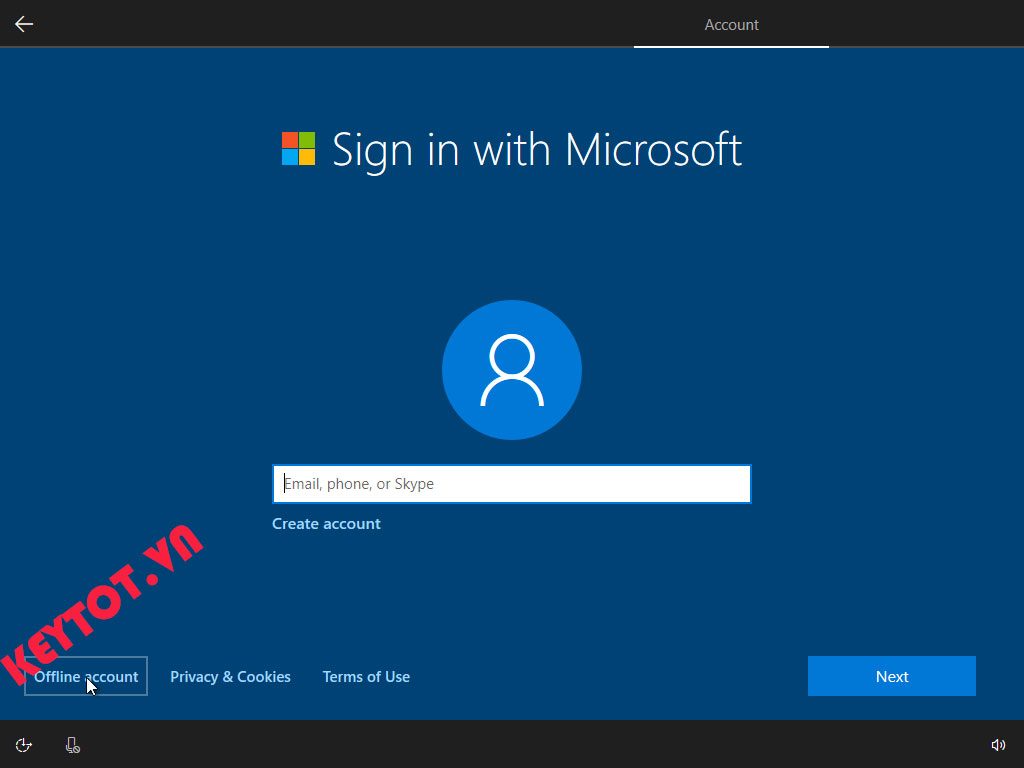
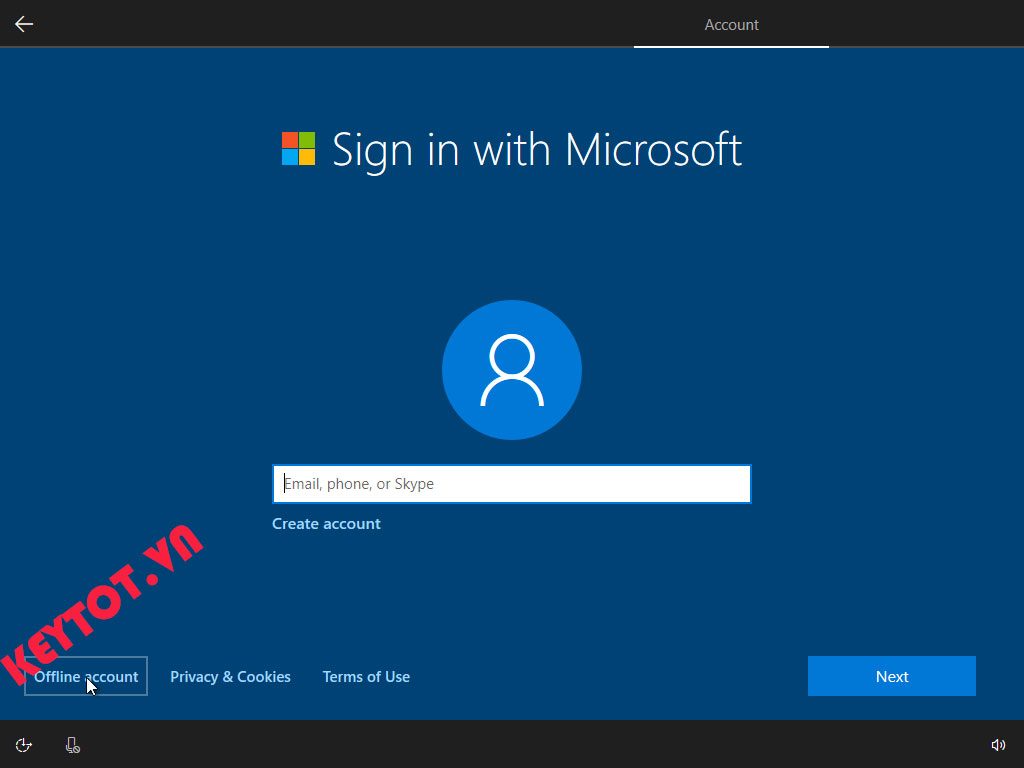
Nhập vào tên cho máy tính. Ví dụ: KEYTOT.VN
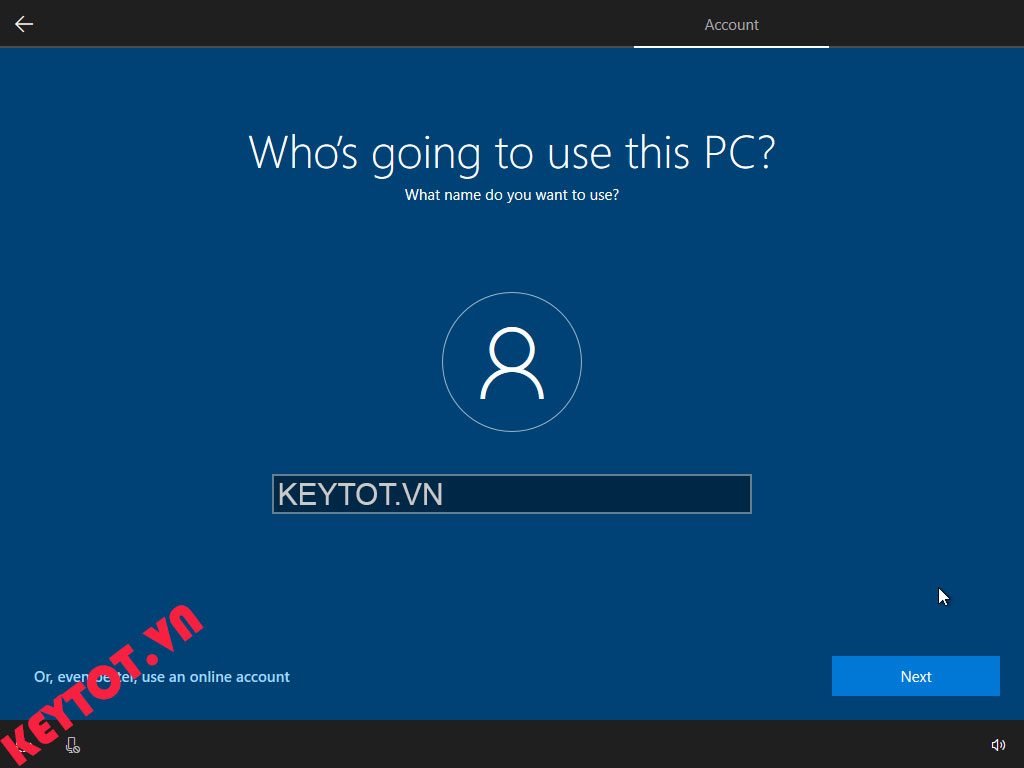
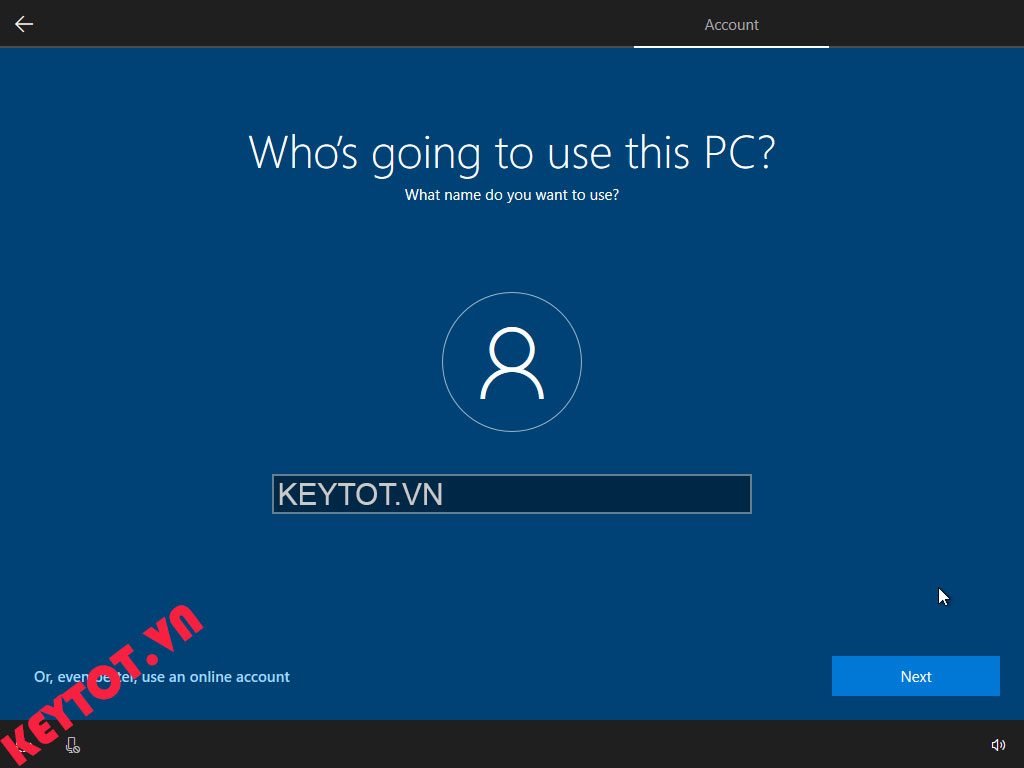
Nhập vào mật khẩu đăng nhập máy tính.


Trả lời các câu hỏi bí mật, câu hỏi này dùng để khôi phục lại mật khẩu đăng nhập máy tính nêu như bạn lỡ quên, vì thế hãy ghi nhỡ kỹ hoặc lưu lại những câu hỏi và câu trả lời này bạn nhé!
Nhấn Yes để chuyển qua bước kế tiếp.
Nhấn Acpect.
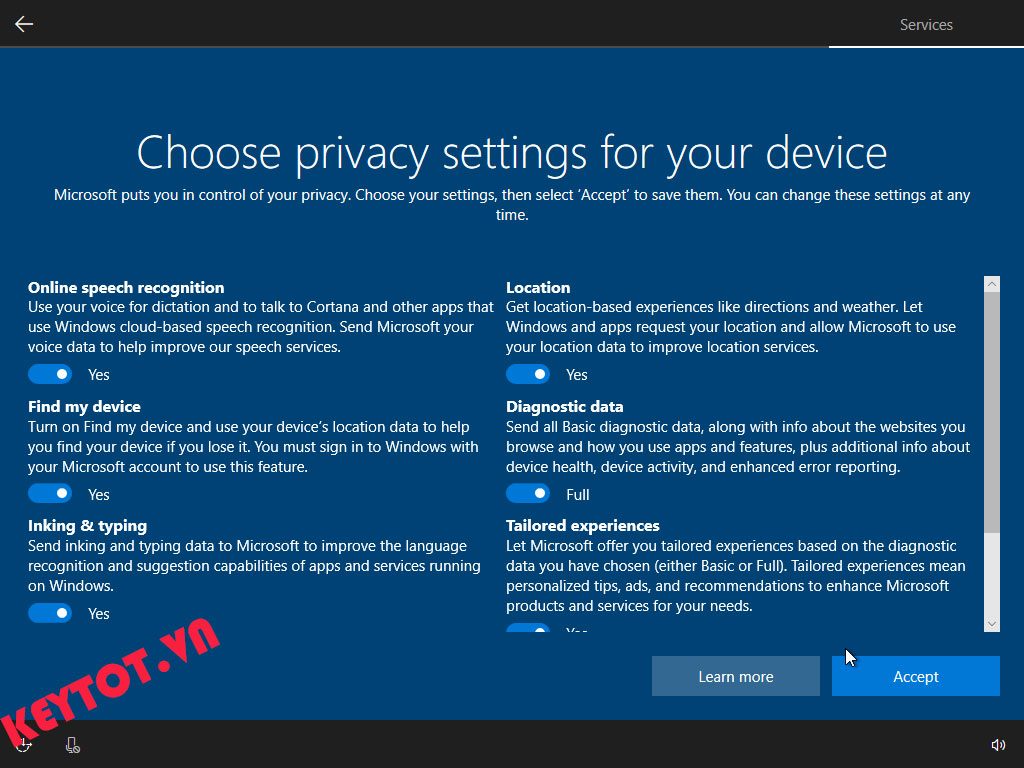
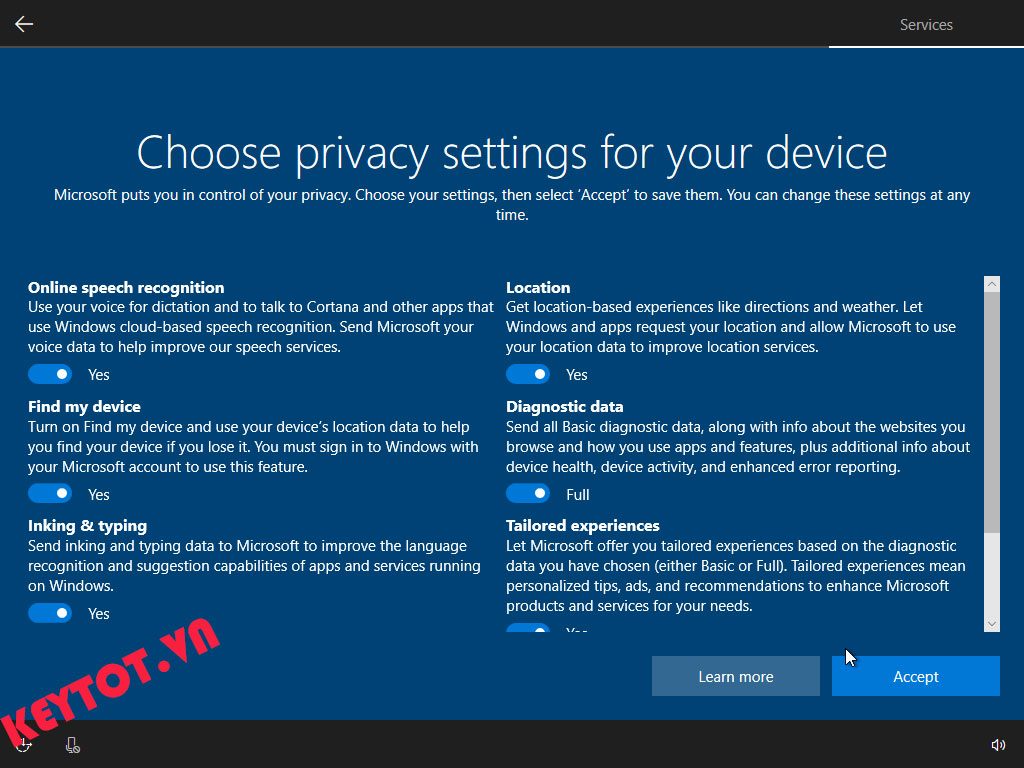
Sau khi hoàn tất, giao diện Desktop quen thuộc của Windows 10 sẽ hiển thị lên.


Chúc các bạn thành công, mọi thắc mắc cần sự trợ giúp vui lòng liên hệ hoặc bình luận bên dưới.



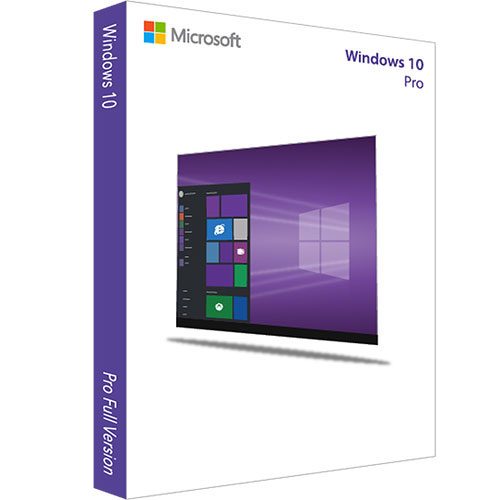
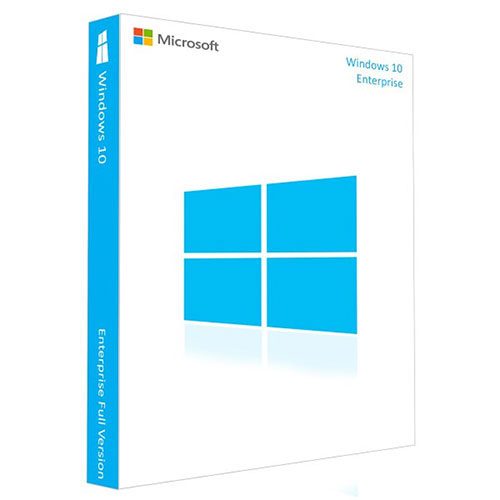

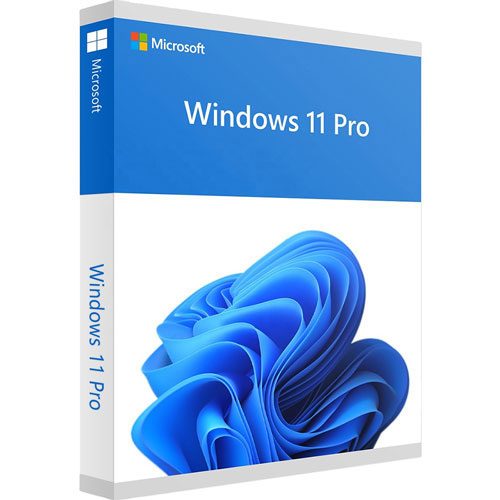

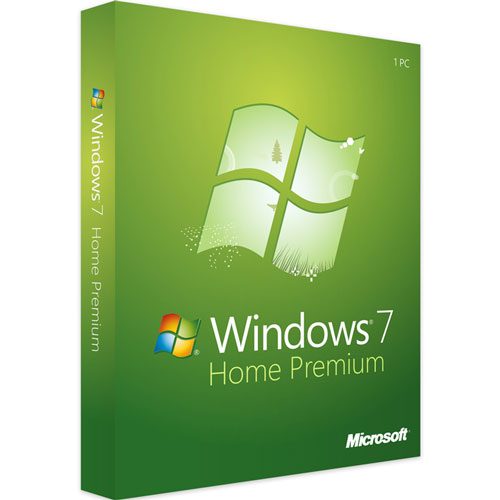



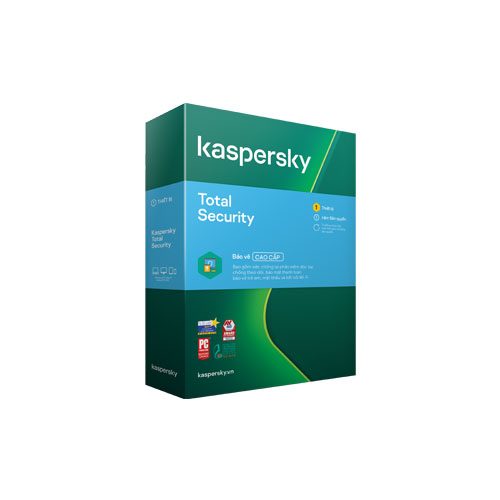
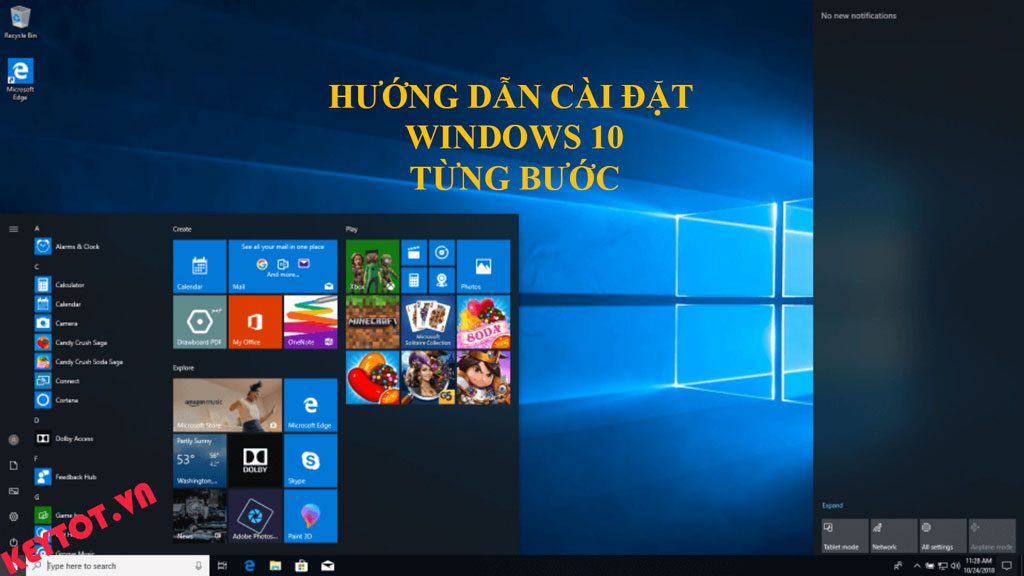

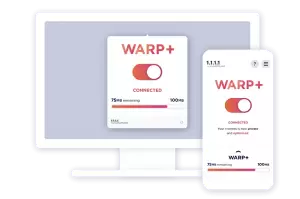
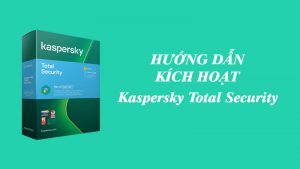


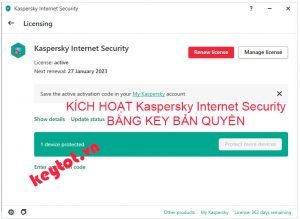

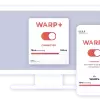



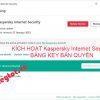



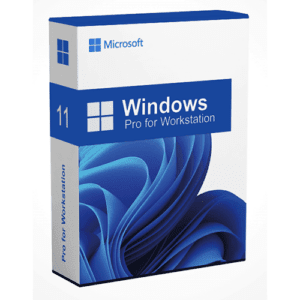
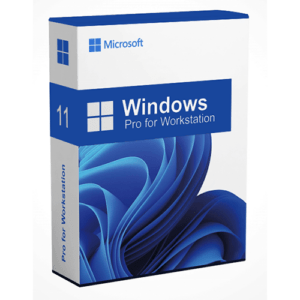
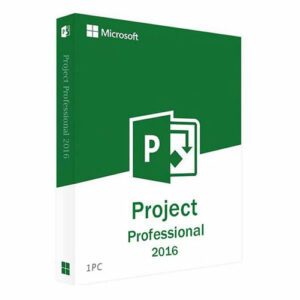
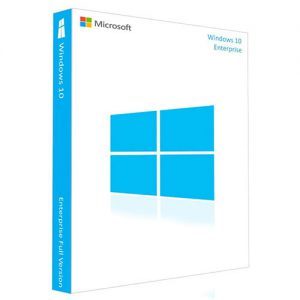

Add comment
Bạn phải đăng nhập để gửi bình luận.